使用VMware进行部署
此教程会根据反馈情况进行更新,请及时在 https://type.dayiyi.top/index.php/archives/91/ 查看最新的版本。
↑网站打开速度可能较慢,服务器性能有点点弱..
文章作者: 网络21-4 dayi
当前版本: 1.026 Stable。
准备工作
- 你需要一个比较大的硬盘空间,大约60G以上,8G以上的RAM
- 你需要使用VMware Workstation Pro 16.1.2 以上版本
- 红帽账户,这个是必须的。注册地址可以参考如下:
https://sso.redhat.com/auth/realms/redhat-external/login-actions/registration?client_id=rhd-web&tab_id=sbWbDS9POJw 注册完成之后,下载这个镜像:
https://access.redhat.com/downloads/content/479/ver=/rhel---8/8.6/x86_64/product-software
↑此链接,必须登录之后才能使用。感谢dayi的赞助:此文件加速下载节点: https://cloud.hanlin.press/s/4RFQ
首选第一个840M的镜像

- 如果你实在配不好,可以去尝试下载文章末尾的几个镜像,下载16G文件解压之后,就是本文中所有的虚拟机文件。
- 前置知识(最好了解一下):IP协议,DHCP服务器,DNS服务器,Apache服务器(HTTP服务器),NAT地址转换协议,域名。
- 对于你来说,如果你要使用
dayi21.com,那么相对应的,所有命令中的ljy21.com都应该替换为dayi21.com,其他地方也要相应自己去更改。 - 技术支持:请看本文中的后记
根据要求,你需要以下几个虚拟机
- DHCP 服务器1 (用于配置网络IP)
- DNS 服务器 (用于解析DNS)
- Apache 服务器 (网页服务器)
- NAT 地址转换器(也是一个虚拟机)
- DHCP 服务器2 (可选,用于给客户端配置IP,本文到现在没有进行配置)
- 客户端(可以是window,可以使linux)
共计4-5台虚拟机服务器,1个客户端
配置虚拟机网络
需要配置两个子网net1和net8,net1网络要求配置DHCP服务器和DNS服务器以及Apache服务器,在net8上配置客户端测试。
因此,你需要配置两个仅主机模式的网络。
- 首先打开虚拟网络编辑器。(建议使用管理员身份启动!)

点击
添加网络。
这里我添加了两个网络,分别是- VMnet11 : 用于DHCP1 DNS NAT Apache的网络。
- VMnet18 : 用于客户端的ip。

请注意,这里的DHCP服务请不要勾选,并且此处的子网IP并没有什么意义(我知道你要配192.168.10x.0/24的网络,但是!这里因为要手动配置DHCP服务器,所以并不需要进行配置。还有还有!vmnet18改成 192.168.233.0这个ip,不然虚拟交换机会把包丢掉。
另外一个网络(VMnet18)的DHCP服务器可以打开,或者后期多配一个DHCP服务器

- 点击保存,并退出。
这个过程可能会持续一段时间。 - 如果后期不行什么的,你要点一下这里右下角的
还原默认设置;
配置一个模板机
- 在VMware里选择新建一个虚拟机。
需要修改和留意的地方在图片里有写
这里选择刚刚下载的镜像文件:
选择linux:





完成配置之后先不要开机
完成配置之后先不要开机 克隆好之后先不要进行开机

点击编辑虚拟机设置,添加,添加网络适配器:
然后网络要配到你之前开的网络,我之前配置的是VMnet11
这里就选择VMnet11
为什么这样做:
- NAT 网卡是用来连接互联网,下载包用的。
- VMnet11 是一个虚拟的交换机,我们之后的服务器都会在这个网络里面。
- 开机
语言选择,我这里为了兼容性选择了 鸟语! 这里很推荐选鸟语
推荐也尝试选下 鸟语
嗯!

- 点击网络

将两个网卡都设置为ON

- 点击分区

然后直接点击DONE就可以啦 点击这个登录你的账号,因为一个账号就能登录15个虚拟机,所以账号分享的话我在考虑啦。推荐自己注册一个~

如图输入你的红帽账户,然后点击注册。

根据网络环境需要等待一段时间。
- 点击
DONE返回。 - 点击
Root Password设置一个密码。这里就不上图了。 - 点击
Software Selection,然后直接点DONE就可以啦
- 点击右下角的
Begin Installation,开始系统的安装。
根据网络环境会有时间的差异,你可以去喝一杯茶。
如果提示错误,请点击继续安装。如果出现无法继续的错误,请重新下载安装镜像,然后重新选择镜像。
猴子时间:owo!!

要不要来买猴子冰块?
- 点击重启系统

- 创建一个普通用户
记得把自己设为管理员哦!

- 同意许可证

- 登录到系统

让两个网卡都要开机自启动
打开终端
输入以下命令sudo su #切换到root ll /etc/sysconfig/network-scripts/ifcfg* #查看所有网卡
此图显示,ens192是关闭的,所以我们编辑ens192gedit /etc/sysconfig/network-scripts/ifcfg-ens192把这里改成
yes
然后点击保存(Save)
cat gedit /etc/sysconfig/network-scripts/ifcfg-ens192如果已经修改成功则表示可以啦。
重启系统
reboot- 变成
connecting表示成功
关机
poweroff
克隆虚拟机
根据需求,你应该至少克隆5个虚拟机。
完整克隆(完整,占用大,稳定)和链接克隆(快,占用小)都可以,为了最大兼容性,这里我选择完整克隆。



如图,我们需要至少这些虚拟机
ok,你已经完成第一大关!
配置DHCP服务器
dhcp 服务器负责网络的相关配置,这也就是我们之前说,要手动配置DHCP服务器。对于网络编辑器的网络号,其实是完全没有必要的。
因此,DHCP其实是一个自动分配IP地址,网关,子网掩码,DNS,等等网络信息的一个服务器。
客户端向DHCP请求IP,服务端告诉客户端,你应该配个什么样的IP。
这就是DHCP服务器的用处。
确定你的网络需求
DHCP服务器配置ip地址192.168.10x.1yy其中x为你的班号,一班是1,二班是2,依次而推,yy是学号两位01,02,03,
3) DNS服务器ip为192.168.10x.y其中x为你的班号,一班是1,二班是2,依次而推,是学号1,2,3,……….10,11等等
4 )Apache服务器ip地址为192.168.10x.2yy其中x为你的班号,一班是1,二班是2,依次而推,yy是学号两位01,02,03,
根据需求来看,我是网络4班,学号08
可得到
- 网络号:
192.168.104.0/24 - DHCP服务器IP:
192.168.104.108 - DNS服务器IP:
192.168.104.8 - Apache 服务器IP:
192.168.104.208 - 域名:
ljy21.com - 以上的内容要根据你的实际来整,后面的内容也要手动相应替换。
开机,干活
怎么开机就不讲啦。
开机打开终端,输入指令,指令在这里:
给DHCP服务器手动配置一个ip
nmtui- 选择
Edit Connect - 选择
ens192 - IP配置为
192.168.104.108/24,DNS配置为192.168.104.8,Gateway可以不配置~
重启一下,让配置生效
reboot- 看一下下(如果没有显示出ip信息来,请重新
nmtui配置ip,然后不要重启,继续下一步就可以。)
安装DHCP服务器
首先输入 查看网卡mac地址,看好是VMnet11的网卡地址。
ip addr这个是你的mac地址!记录下来!00:0c:29:81:cb:b5
sudo su
yum install dhcp-server -y
gedit /etc/dhcp/dhcpd.conf #修改配置文件注意下面的配置:
host dayi_dhcp{
hardware ethernet 00:0c:29:81:cb:b5; #←这个是你的ens192网卡mac地址
fixed-address 192.168.104.108; #你DHCP需要配置的ip
}↓这个是/etc/dhcp/dhcpd.conf配置文件
default-lease-time 600;
max-lease-time 7200;
ddns-update-style none;
authoritative;
host dayi_dhcp{
hardware ethernet 00:0c:29:81:cb:b5;
fixed-address 192.168.104.108;
}
subnet 192.168.104.0 netmask 255.255.255.0 {
range 192.168.104.20 192.168.104.240; #ip段
option routers 192.168.104.1; #网关
option broadcast-address 192.168.104.255; #广播
option subnet-mask 255.255.255.0; #子网掩码
option domain-name-servers 192.168.104.8; #DNS
default-lease-time 600;
max-lease-time 7200;
}
配置DHCP开机自启
systemctl enable dhcpd
systemctl start dhcpd
systemctl status dhcpd #查看状态 (绿了就可以了)显示绿色滴,表示成功啦!(按q退出)
DHCP服务器不要关闭,要一直开着才能给别的机器分配IP!
配置DNS服务器
开机,打开终端
sudo su
ip addr #查看ip
诶?好像和我想要的ip不太对劲!
这个时候就是要重新改ip啦。
DHCP并不知道你是DNS,所以随便给你了个ip,但是我们想要DHCP来自定义配置。
这样的话,我们去改改DHCP配置文件就可以啦!
我们要把这个网卡的mac地址记下来,看好网卡,你的DHCP里配置的是192.168.104.20-240
显然,这里就是有192.168.104.21的ip的网卡!
如图,我这里的是00:0c:29:0b:aa:0c
去DHCP服务器给DNS配置一下
到DHCP的终端里执行:
sudo su
gedit /etc/dhcp/dhcpd.conf添加如下内容
其中00:0c:29:0b:aa:0c是你DNS的网卡地址!
其中192.168.104.8 是你想要的地址!
host dayi_dns{
hardware ethernet 00:0c:29:0b:aa:0c;
fixed-address 192.168.104.8;
}
保存文件
systemctl restart dhcpd #重启DHCP
systemctl status dhcpd #查看状态重启DNS服务器,让DNS服务器重新获得ip(最简单啦)
reboot当当当!
安装DNS服务
安装软件
sudo su yum install bind bind-utils -y systemctl enable named #DNS开机自启 systemctl start named #启动DNS systemctl stop firewalld.service systemctl disable firewalld.service根据需求来看,Apache服务器的ip配置为
192.168.104.208对DNS配置进行修改和配置
sudo su gedit /etc/named.conf配置文件修改为这样
options { listen-on port 53 { 127.0.0.1; }; listen-on port 53 { any; }; listen-on-v6 port 53 { ::1; }; directory "/var/named"; dump-file "/var/named/data/cache_dump.db"; statistics-file "/var/named/data/named_stats.txt"; memstatistics-file "/var/named/data/named_mem_stats.txt"; secroots-file "/var/named/data/named.secroots"; recursing-file "/var/named/data/named.recursing"; //allow-query { localhost; }; allow-query {any;}; recursion yes; dnssec-enable yes; dnssec-validation yes; managed-keys-directory "/var/named/dynamic"; pid-file "/run/named/named.pid"; session-keyfile "/run/named/session.key"; /* https://fedoraproject.org/wiki/Changes/CryptoPolicy */ include "/etc/crypto-policies/back-ends/bind.config"; }; logging { channel default_debug { file "data/named.run"; severity dynamic; }; }; zone "." IN { type hint; file "named.ca"; }; include "/etc/named.rfc1912.zones"; include "/etc/named.root.key";测试
named.conf文件是否正确,[root@dns ~]# named-checkconf #使用这个后,如果没有输出内容,则代表配置文件没么问题 [root@dns ~]# named-checkconf /etc/named.conf:21: missing ';' before '}' #如果出现这个代表配置文件有错误。修改DNS配置文件
sudo su gedit /etc/named.rfc1912.zones相关的详细信息可以参考这个文件 /usr/share/doc/bind*/sample/
在
named.rfc1912.zones的文件末尾添加,并且保存zone "ljy21.com" IN { //正向解析 type master; file "ljy21.com.zone"; allow-update{none;}; }; zone "104.168.192.in-addr.arpa" IN { //反向解析,可选 type master; file "ljy21.com.local"; allow-update{none;}; };
请注意,以下两个配置文件不建议直接复制
请注意,以下两个配置文件不建议直接复制
请注意,以下两个配置文件不建议直接复制修改正向解析文件
执行命令:sudo su cd /var/named cp -p named.localhost ljy21.com.zone #-p 表示复制文件属性过来,这里的p很重要,不然容易出现权限拒绝的情况,特别是root进行修改的时候。 gedit ljy21.com.zone其中:
ljy21.com.zone配置文件如下啊啊啊啊,这里粘贴错了,↓现在已经改过来了
$TTL 1D @ IN SOA @ rname.invalid. ( 0 ; serial 1D ; refresh 1H ; retry 1W ; expire 3H ) ; minimum NS @ AAAA ::1 @ A 192.168.104.208 www A 192.168.104.208 owo A 192.168.104.208考虑到markdown解析可能有问题,配置文件图片如下

修改反向解析文件(可选)
cp -p named.localhost ljy21.com.local chmod 777 ljy21.com.local #如果没用-p进行复制的话,记得改下文件的权限 gedit ljy21.com.localljy21.com.local文件如下$TTL 1D @ IN SOA @ rname.invalid. ( 0 ; serial 1D ; refresh 1H ; retry 1W ; expire 3H ) ; minimum NS @ AAAA ::1 A 192.168.104.208 208 PTR www.ljy21.com. 208 PTR owo.ljy21.com. 208 PTR dayi.ljy21.com.考虑到markdown解析可能有问题,配置文件图片如下

重启DNS服务
systemctl restart named systemctl status named #如果出现问题,试一试这个命令journalctl -u named.service #这个命令可以查看日志 #一般出现问题就是配置文件,如果用好TAB,尽量不要复制。
可以看到两个配置都已经加载好啦!
禁用DNS服务器防火墙
#成功个鬼,把防火墙关了! sudo systemctl disable firewalld sudo systemctl stop firewalld测试DNS服务器
#正向解析 [root@dns named]# nslookup ljy21.com 192.168.104.8 #使用192.168.104.8作为dns Server: 192.168.104.8 Address: 192.168.104.8#53 Name: ljy21.com Address: 192.168.104.208 Name: ljy21.com Address: ::1 #反向解析 [root@dns named]# nslookup 192.168.104.208 192.168.104.8 208.104.168.192.in-addr.arpa name = owo.ljy21.com. 208.104.168.192.in-addr.arpa name = dayi.ljy21.com. 208.104.168.192.in-addr.arpa name = www.ljy21.com.
配置Apache服务器
你能到这一步已经很不容易了。加油加油。
4 )Apache服务器ip地址为192.168.10x.2yy其中x为你的班号,一班是1,二班是2,依次而推,yy是学号两位01,02,03,
1) Apache配置主目录和虚拟目录,主目录解析www.xx21.com。主页内容为科大xx班yy同学欢迎您。虚拟目录是你名字的首字母缩写。主页内容为,我是xx班yy同学,欢迎光临我的网站
owo
其实nginx也超级好用
让DHCP给Apache服务器配置ip
跟之前给DNS服务器配IP一样,输入ip addr获得mac地址
这里获得的是00:0c:29:d3:c2:03
去DHCP服务器修改文件gedit /etc/dhcp/dhcpd.conf
再贴个配置文件吧
#
# DHCP Server Configuration file.
# see /usr/share/doc/dhcp-server/dhcpd.conf.example
# see dhcpd.conf(5) man page
#
default-lease-time 600;
max-lease-time 7200;
ddns-update-style none;
authoritative;
host dayi_dhcp{
hardware ethernet 00:0c:29:81:cb:b5;
fixed-address 192.168.104.108;
}
host dayi_dns{
hardware ethernet 00:0c:29:0b:aa:0c;
fixed-address 192.168.104.8;
}
host dayi_apache{
hardware ethernet 00:0c:29:d3:c2:03;
fixed-address 192.168.104.208;
}
subnet 192.168.104.0 netmask 255.255.255.0 {
range 192.168.104.20 192.168.104.240; #ip段
option routers 192.168.104.1; #网关
option broadcast-address 192.168.104.255; #广播
option subnet-mask 255.255.255.0; #子网掩码
option domain-name-servers 192.168.104.8; #DNS
default-lease-time 600;
max-lease-time 7200;
}执行systemctl restart dhcpd来重启DHCP服务
重启Apache服务器
如图,已经正确获得ip
安装,Apache
sudo dnf install httpd -y
sudo systemctl start httpd
sudo systemctl enable httpd
sudo systemctl stop firewalld.service #关闭防火墙
sudo systemctl disable firewalld.service #禁用防火墙
setsebool -P httpd_unified 1 #修改SELINUX对httpd的日志的写入的允许,也是会造成安全问题..
sudo systemctl status httpd

此时,你可以打开火狐浏览器访问http://localhost来看你的服务器效果。

这样子就是成功啦。
配置,Apache
修改配置文件
sudo su
mkdir /etc/httpd/vhosts
gedit /etc/httpd/conf/httpd.conf挺长挺头疼的..不过别担心!
在Include conf.modules.d/*.conf后面添加Include vhosts/*.conf

保存文件。
这里我还是贴一个吧(这个是真的影响版面..)
ServerRoot "/etc/httpd"
Listen 80
Include conf.modules.d/*.conf
Include vhosts/*.conf
User apache
Group apache
ServerAdmin root@localhost
<Directory />
AllowOverride none
Require all denied
</Directory>
DocumentRoot "/var/www/html"
<Directory "/var/www">
AllowOverride None
Require all granted
</Directory>
<Directory "/var/www/html">
Options Indexes FollowSymLinks
AllowOverride None
Require all granted
</Directory>
<IfModule dir_module>
DirectoryIndex index.html
</IfModule>
<Files ".ht*">
Require all denied
</Files>
ErrorLog "logs/error_log"
LogLevel warn
<IfModule log_config_module>
LogFormat "%h %l %u %t \"%r\" %>s %b \"%{Referer}i\" \"%{User-Agent}i\"" combined
LogFormat "%h %l %u %t \"%r\" %>s %b" common
<IfModule logio_module>
# You need to enable mod_logio.c to use %I and %O
LogFormat "%h %l %u %t \"%r\" %>s %b \"%{Referer}i\" \"%{User-Agent}i\" %I %O" combinedio
</IfModule>
CustomLog "logs/access_log" combined
</IfModule>
<IfModule alias_module>
ScriptAlias /cgi-bin/ "/var/www/cgi-bin/"
</IfModule>
<Directory "/var/www/cgi-bin">
AllowOverride None
Options None
Require all granted
</Directory>
<IfModule mime_module>
TypesConfig /etc/mime.types
AddType application/x-compress .Z
AddType application/x-gzip .gz .tgz
AddType text/html .shtml
AddOutputFilter INCLUDES .shtml
</IfModule>
AddDefaultCharset UTF-8
<IfModule mime_magic_module>
MIMEMagicFile conf/magic
</IfModule>
EnableSendfile on
IncludeOptional conf.d/*.conf进入目录/etc/httpd/vhosts
sudo su
cd /etc/httpd/vhosts
gedit ljy21.com.conf #创建配置文件配置文件如下,你记得自己改一下网站名字呀。
<VirtualHost *:80>
ServerName www.ljy21.com
ServerAlias ljy21.com
DocumentRoot /var/www/ljy21.com/html
ErrorLog /var/www/ljy21.com/log/error.log
CustomLog /var/www/ljy21.com/log/requests.log combined
# 虚拟目录
Alias /ljy "/var/www/ljy21.com/owo/html"
<Directory "/var/www/ljy21.com/owo/html">
Order allow,deny
Allow from all
</Directory>
</VirtualHost>
创建目录文件
sudo mkdir -p /var/www/ljy21.com/html/
sudo mkdir -p /var/www/ljy21.com/log/
sudo mkdir -p /var/www/ljy21.com/owo/html/
sudo chmod +777 /var/www/ljy21.com/* #请注意,这个方法非常不安全,实际环境要好好配置权限才可以!
sudo gedit /var/www/ljy21.com/html/index.html #对根目录文件进行修改index.html文件如下
<!DOCTYPE html>
<html>
<head>
<meta http-equiv="Content-Type" content="text/html; charset=utf-8" />
<title>Welcome to sdust</title>
</head>
<body>
<h1>山科大网络工程21-4班dayi同学欢迎您。</h1>
</body>
</html>保存文件

对个人主页文件进行修改。
sudo gedit /var/www/ljy21.com/owo/html/index.html内容
<!DOCTYPE html>
<html>
<head>
<meta http-equiv="Content-Type" content="text/html; charset=utf-8" >
<title>Welcome to sdust</title>
</head>
<body>
<h1>这是你的个人主页,对应ljy21.com/ljy目录,你可以自由发挥~</h1>
</body>
</html>
重启服务器
systemctl restart httpd
systemctl status httpd再次访问http://localhost出现主页
访问http://localhost/ljy出现个人主页
ok,至此,已经完成绝大部分owo
配置NAT地址转换协议
NAT服务器不同于别的,NAT是地址转换协议,就是所谓的网关,将内网的数据表伪造成自己的数据包,然后发送,因此,这个机器需要再添加一个网卡

将新添加的网卡设置为VMnet18
为什么这么做?
NAT用于地址转换,将VMnet18的网络信息,转发到VMnet11
开机
由于这里没要求固定ip,我们让DHCP服务器自己给网卡分配一个ip即可。
ip addr #查看新添加的网卡。
nmcli device status #查看网卡状态
通过这个命令可以建立连接ens224
nmcli device connect ens224
nmcli device up ens224
然后,咱们直接去右上角配个ip吧,命令行挺麻烦的对吧,这里照着图来就可以啦
因为192.168.233.1的IP被你的windows主机占用了,所以这里我们用192.168.233.2作为网关~

Apply就好啦。
配置NAT转发
NAT转发是linux内核自带的功能,但是由于RHEL的修改,所以会有点点不一样,这里用标准的RHEL来进行配置。
打开终端
这里:
- 与 192.168.108.0/24 连接的网卡是外网网卡。我这里是
ens192。 - 与 192.168.233.0/24 连接的网卡是内网网卡。我这里是
ens224

我们需要做的是把内网网卡上的流量转发到外部网卡。
sudo su #切换到root用户
echo 1 > /proc/sys/net/ipv4/ip_forward #开启路由转发
firewall-cmd --get-zone-of-interface=ens192 #获得ens192的网卡区域
firewall-cmd --permanent --zone=external --change-interface=ens192 #将ens192的网卡区域设置为外部
firewall-cmd --zone=external --list-all #查看所有外部网卡。
可以看到已经设置为外部区域啦。
打开伪装
firewall-cmd --permanent --zone=external --add-masquerade
firewall-cmd --reload
firewall-cmd --permanent --zone=external --query-masquerade
将ens224设置为内部区域
firewall-cmd --get-zone-of-interface=ens224
firewall-cmd --permanent --zone=internal --change-interface=ens224 #修改区域
firewall-cmd --reload #重载
firewall-cmd --zone=internal --list-all↓这个图可能跟你的不太一样,第一遍忘了截图了,你看最后这个命令之后有ens224就可以啦
更新:如果执行完命令出现不了的话,试试重启系统。
ok,你已经完成NAT啦
现在,服务端已经都配置好啦。准备网上冲浪吧!
网上冲浪
在这里,你也可以直接用一个windows虚拟机来进行操作。
可以去下载一个Firpe,大概800M是个比较完整的半个系统。
我们要从VMnet18来访问VMnet11的网站。
我们把客户端的网卡改到VMnet18,并且删除网络适配器1(删除NAT)。


我们打开客户端,发现客户端ip并不对劲。
所以进行一下下修改。
修改之后如下:
抱怨一下我怎么这么傻,上次羽毛球都差点挂了,这次又选上羽毛球了。
然后这里直接打开网页就可以啦。
我这里是www.ljy21.com
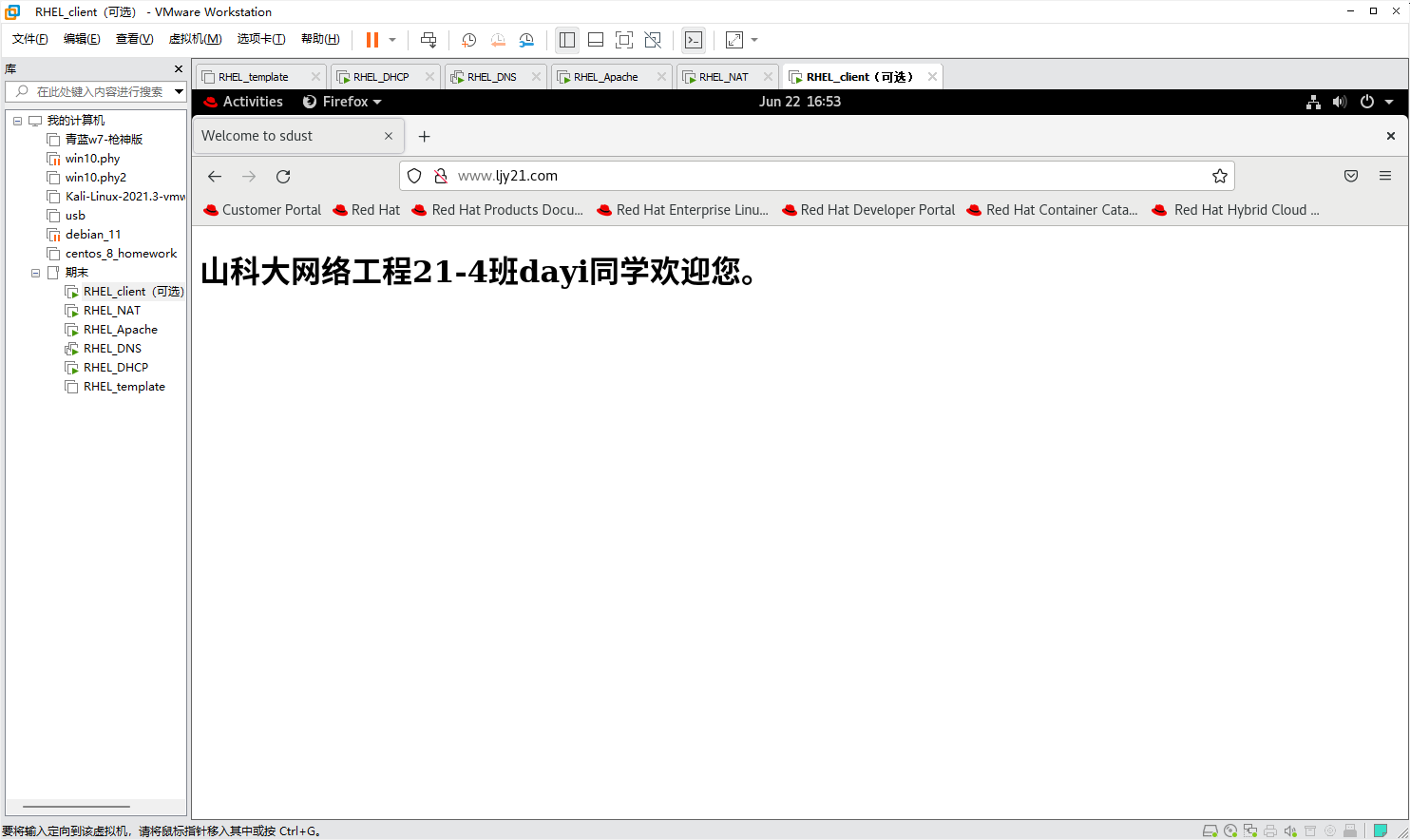
这里是www.ljy21.com/ljy
ok,到此,linux教程结束。
文件下载
一定还会有很多不完全的地方,也期待大家尽量找咱反馈,因为这个东西真的很糟心。
谢谢!
本文源文件接近950(已经1027行了)行,30KB的txt真的很累,感谢你能看到这里。
文件下载在上传了。
感谢hanlin提供的网盘
- 对了,下面的开机密码都是
123456 - 模板机: https://cloud.hanlin.press/s/x4C6
- DHCP服务器:https://cloud.hanlin.press/s/J0SY
- 文章中虚拟机合集:https://cloud.hanlin.press/s/PyTJ
- 全部合集(密码:
dayiowo): https://cloud.hanlin.press/s/RLHA
小记
欢迎来问咱,其实这类东东就是这个过程:明明我根据教程走的,但是最后的结果为什么跟你的完全不一样,明明是一样的过程,结果却不一样?
我经历过无数这种事情,仔细看教程,再看一遍,查百度,查文档,去问群友,问论坛,去看英文(翻译),你只有不断经历这个过程,才能学习和进步,你不知道咱配那个大蛙哒经历了多少事情..
这就也许就是运维,技术支持?
说多啦,欢迎来linux技术维护群,因为相同的问题经常出现。
最近精力不太够,所以就来一个互助群。
号:760855194
本文中的简单诊断信息:(运行完或运行5s以上时间ctrl+c截图,并进行相应的修改)
ip addr
ping 192.168.104.8
ping 192.168.104.108
ping 192.168.104.208
nslookup ljy21.com 192.168.104.108
请注意:该群暂时只面向SDUST,进群请先说明您的身份,问问题的优先级大于闲聊。
最后附一张图啦。
1 条评论
对话设计自然,符合角色身份与情境。